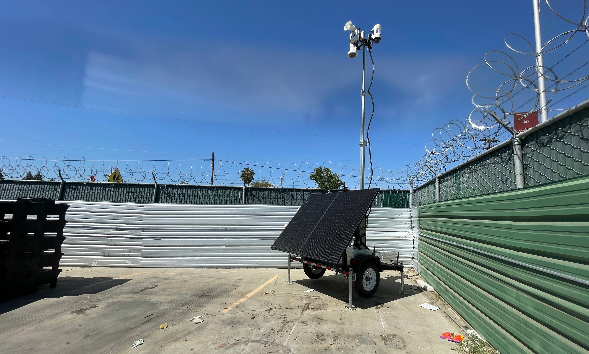Unable to Connect to Camera over 4G/3G:
There may be a number of reasons you are unable to access the camera over a 4G/3G connection:
- Firstly, check that you have your 4G/3G modem or VPN account connected.
- If so, confirm you have the right username and password for either your 4G/3G modem, or VPN account.
- Confirm you have the correct IP address (this will be on your dispatch sheet that came with the equipment).
- Check the unit has power running to it. If the camera is on a lamp column, please check the power at the top of the column to confirm it is definitely powered.
- If power is running to the unit, reset the power.
- If you still have no connection, please find your cameras IP address and the FULL postcode of where it’s located before contacting Technical Support.
Unable to connect to Camera over Wi-Fi:
If you are unable to connect to your equipment’s Wi-Fi address, please see below for further assistance:
- Confirm you have Wi-Fi enabled on your laptop.
- Confirm your camera has the Wi-Fi capability. This can be found on your dispatch information.
- Confirm you have changed your TCP/IP settings in your laptop. If you haven’t done this, please refer to your support guides.
- Confirm you are trying to connect to the correct SSID, this can be found on your dispatch information. If the SSID isn’t broadcasting, there could be a possible power issue with the camera.
- If you’ve done this and still can’t connect to the cameras Wi-Fi, please contact Technical Support.
Equipment shows a Hard Disk Error:
When deploying or re-deploying your equipment, it is possible to loosen the hard drive. Make sure that the hard drive is always removed when the camera is powered down, and securely fitted back in to place to confirm the hard drive is in correctly.
- If your camera shows a hard disk error, remove the recording unit once the equipment is powered down and check that none of the pins are bent. Replace back in the unit and re-power the equipment.
- If this does not remove the hard disk error, try a spare recording device in the unit. Repeat the same procedure.
- If you do not have a spare hard drive, please contact Technical Support.
- If the spare hard drive presents another hard disk error, there could be a possible issue with the camera. Please contact Technical Support for further information.
Unable to Download Footage from Site Archive:
There will be times where there is a requirement for you to download footage from the camera to be used as evidence. If you have issues downloading the footage, please check the troubleshooting tips below for assistance.
- If you can access your footage but are unable to find the correct date/time, check the time and date on the live image (in the top right hand corner). If this is incorrect, you will find that the footage will not be found on the date and times you’ve specified. If you have changed the time and date yourself after spotting that it is incorrect, the footage will still be stored under the previous time and dates
- If the date is wrong, you will need to look back at the date of the live image in site archive. From here you may be able to work backwards to find the footage you are looking for.
- If site archive won’t open at all, please check to see if the hard drive is inserted correctly in to the dome. If you dial in to the camera, select ‘Setup’ and ‘Site Archive’, you should be able to see ‘Track Settings’ on the right hand side. If you’re not able to see the ‘Track Settings’, the hard drive is not inserted correctly.
- If you select ‘Site Archive’ and it asks you for a password this means the hard drive is inserted incorrectly in the unit. Please check the hard disk drive.
- If you’re accessing site archive over a 3G modem or a VPN connection, you need to make sure you’ve selected ‘Evaluation with Optimal Speed’ from site archive as this is the 4G/3G version of the viewer.
- If you’re downloading over the cameras Wi-Fi connection, you will need to make sure you’ve chosen ‘Evaluation with Optimal Functionality’. Wi-Fi connections allow for a larger bandwidth.
- If you still can’t access Site archive and your footage, please contact Technical Support with your query.
Unable to PTZ the Camera:
If your camera is unresponsive to any movement commands, please try these troubleshooting tips:
- Firstly, reload the PTZ protocols on the camera. To do this you will need to deactivate them (please make a note of the protocol your camera runs on, this will be listed in the top box). Select Setup once dialled in to your cameras and select ‘PTZ Controls’ from the list. Instead of selecting ‘Update Control File’, please select ‘Deactivate PTZ’. Select ‘OK’ and ‘Save as configuration profile’.
- This will then remove any protocols on there. Once this has loaded through to the camera, go back to PTZ protocols in the setup menu and from the list select your protocol.
- You will need to select ‘Update Internal PTZ Control’ and also ‘Update Control File’, then ‘OK’ and ‘Save as configuration profile’.
This will reload the protocols. Check to see if you can now move the camera.
- If this does not allow the movement of the camera, please contact Technical Support.
4G/3G Modem not connecting:
Your 4G/3G modem will be used to connect directly to your camera. If your modem is not being recognized, or it simply will not connect, please refer to the troubleshooting tips below.
- If your modem is no longer being recognized when you plug it in to your computer, please try another USB slot, or if possible another computer. If the same happens with another computer, the modem would appear to be faulty. You will need to contact technical support to obtain a new one if it’s within warranty or a quote for a replacement one if it’s out of warranty.
- If your modem will not connect to the network, you will need to check the settings inside the modem. Your username and password along with the APN can be found on your dispatch information which was provided when you received your equipment.
- If you do not have this information, please take the SIM card out of the modem and write down the SIM number from the back of the SIM card. You will need this when you contact technical support, they will be able to provide you with this information.
- If you have difficulty, please contact technical support.